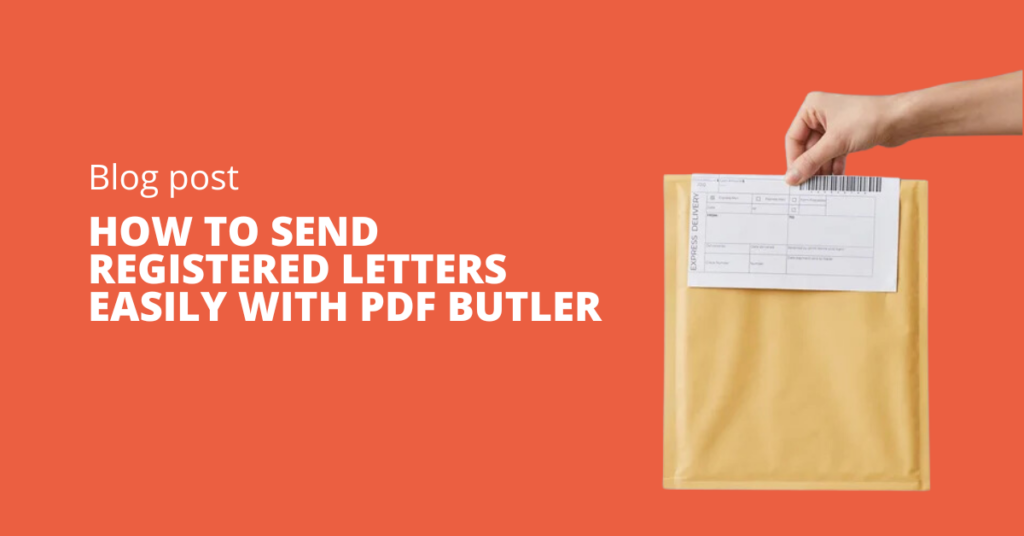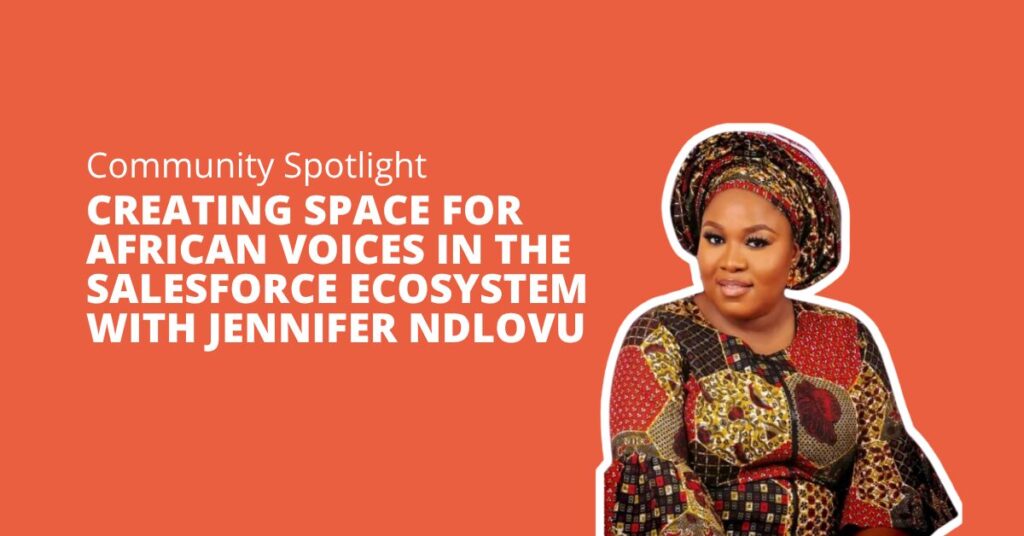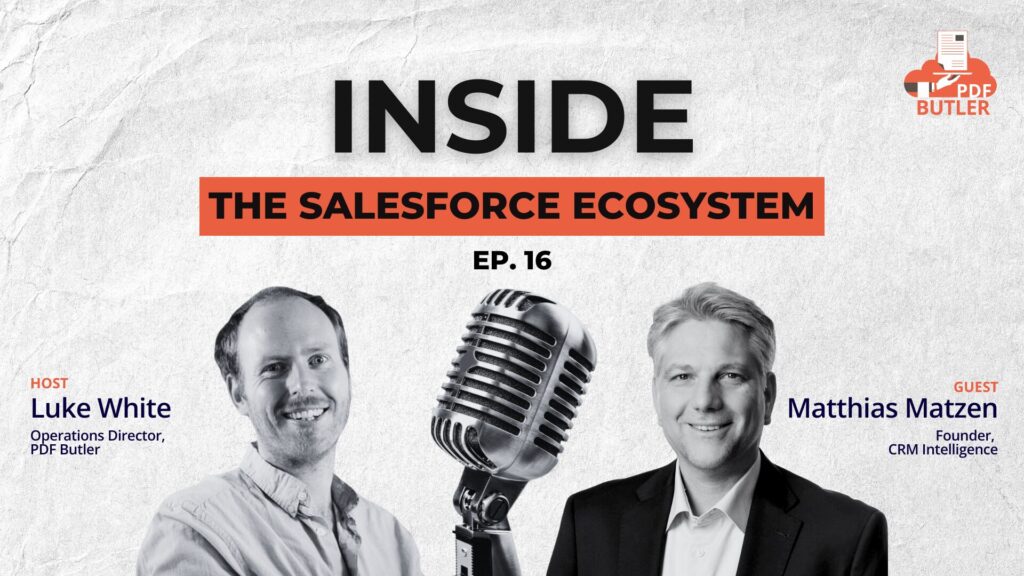Registered Letters are a secure document delivery method that allows users to generate PDFs and send them electronically or physically with PDF Butler. The key advantage is the ability to confirm the document’s reception and verify the recipient’s identity, complete with reception validation and detailed tracking of the delivery status. This means businesses can ensure their critical documents reach their destination safely and have a clear record of their delivery journey.
Common use cases include: government agencies sending official notices, insurance companies distributing policy documents, and financial institutions delivering sensitive information. Additionally, Registered Letters can be used across any industry as a reliable method of “snail mail,” such as non-profit organizations sending personalized thank-you letters to donors.
Benefits of Using Registered Letters with PDF Butler
1. Flexibility in Document Delivery
Users have the flexibility to choose how they want to send the document—electronically or through physical mail. The physical delivery option even allows for customizable envelopes, making your correspondence both professional and personalized.
2. Global Reach in One Click
With PDF Butler’s Registered Letters integration, sending documents worldwide is as simple as a single click. No matter where your recipient is located, your document can reach them quickly and securely.
3. Automated Workflow
The integration streamlines the process by automatically handling tasks like document creation, delivery scheduling, and tracking. Users can create individual or bulk registered letter jobs, making it ideal for businesses of any size.
How to Set Up and Use Registered Letters with PDF Butler
To get started with Registered Letters, follow these steps:
- Select Registered Letter record type (1) and click Next button (2).
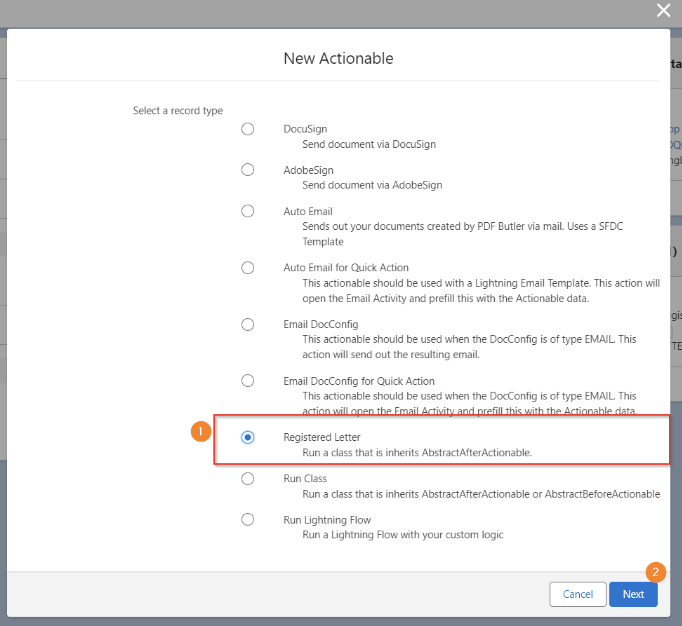
2. Provide all fields:
- Actionable Name (1) should be the same as workflow name in EasyPost. (1)
- Workflow Id (2) – the workflow Id from EasyPost.
- Workflow Name (3) is the same as the Actionable Name.
- Class (4) – After actionable class that creates Registered Letter Job record (implements logic to post job to EasyPost).
- When (5) – marker when system fires the after actionable class. In our case it fires after generating the document.
- Active (6) – activate Actionable record.
- Click on the Save (7) button to save changes.
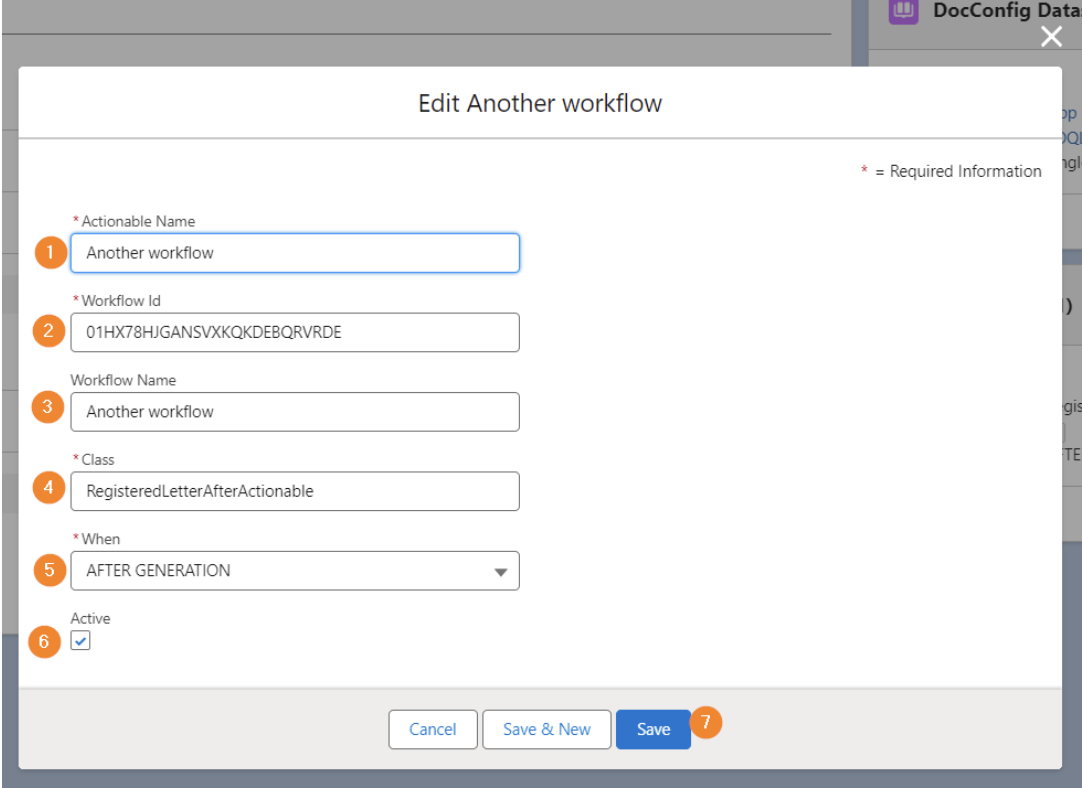
3. Go to App launcher (1) and start type “Registered Letter” in Search row (2). Select Registered Letter App (3). 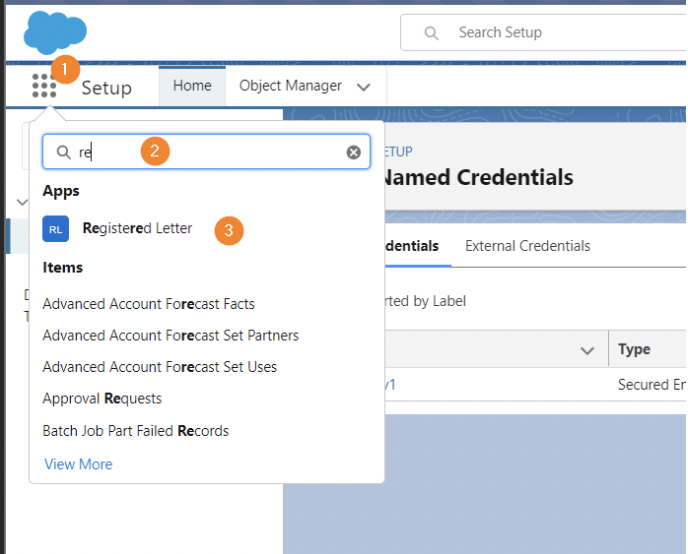
Single Registered Letter Job creation
4. On Opportunities (1) tab click on PDF (2) button. This action starts the Actionable class execution.
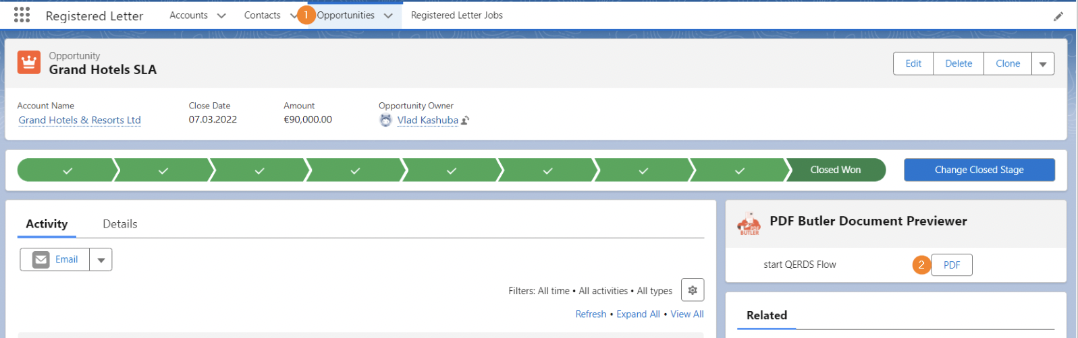
Registered Letter Jobs tab
5. Navigate to the Registered Letter Jobs tab (1).
- Pop-up message Unknown or invalid certificate (1) informs that you need to contact Easy Post support about the certificate from steps 4-5. In this case there is no connection with external system and columns Approval Status, Sending Events from section (2) will be empty.
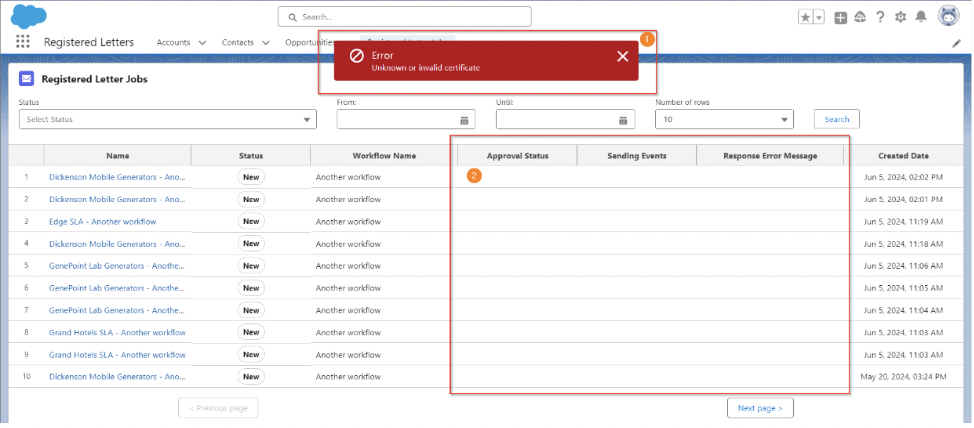
- On this list view displays newly created Registered Letter Job with status New (2).
- Records with status Failed (3) reflect that job in Easy Post not created because of error, which displays in Response Error Message (4) column.
- Columns Approval Status (5) and Sending Events (6) reflect data for current job from Easy Post. Approval status displays if workflow in Easy Post has active requires approval.
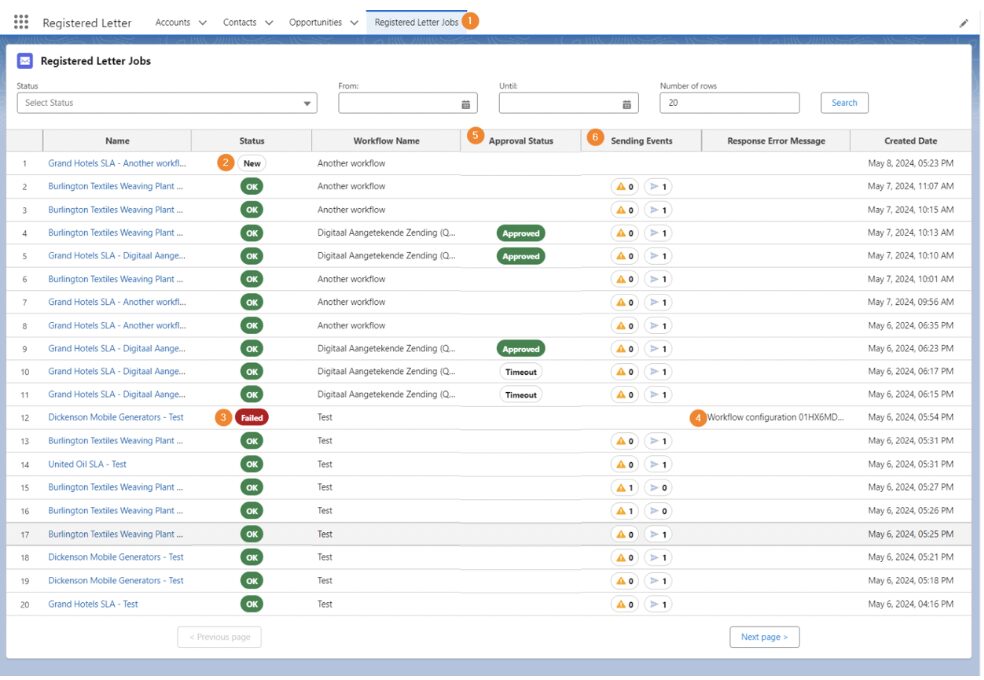
6. Registered Letter Jobs can be filtered by Status (1), dates (2) (3), changing number of rows (4) per page. Click on the Search (5) button fire refresh page immediately.

Registered Letter Job and Sending Events Details Page
7. Click on registered letter job name navigate to record page. Blocks (1) and (2) display data from Easy Post and refresh fields value with timeout from Custom Settings in 17.
If system successfully retrieve sending events from Easy Post, they display on Sending Events section (2)
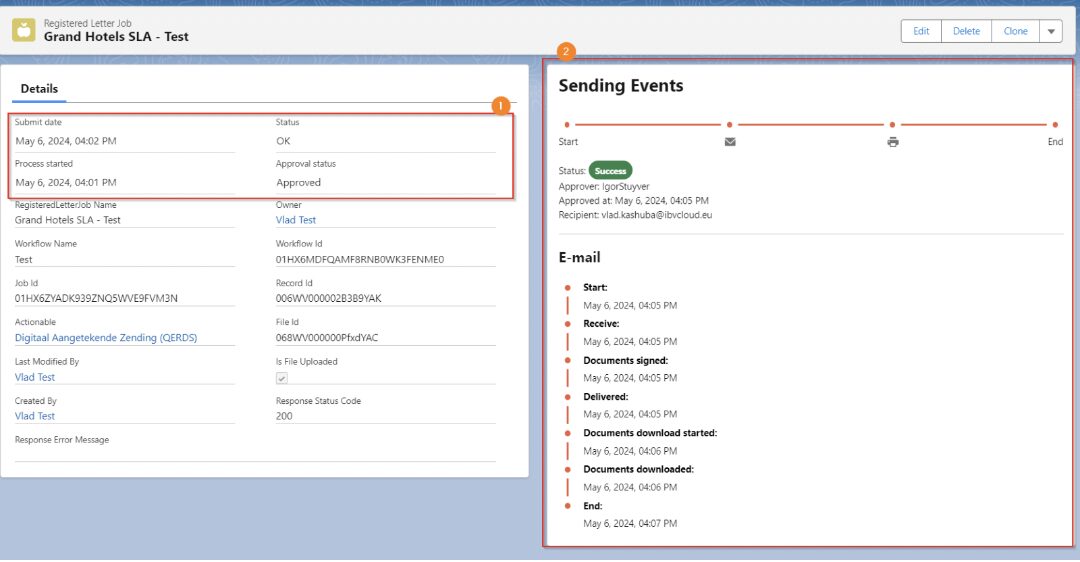
If Sending Events have some Warnings and/or Errors – they display on the bottom of event history (1) (2)
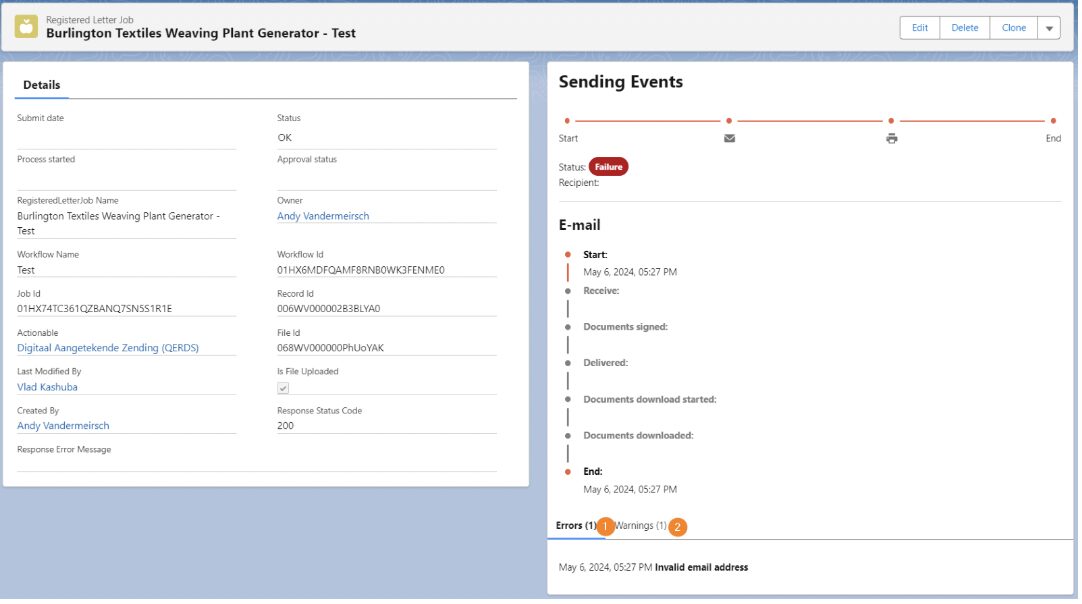
If Sending Events do not exist on Easy Post – block display appropriate message (1)
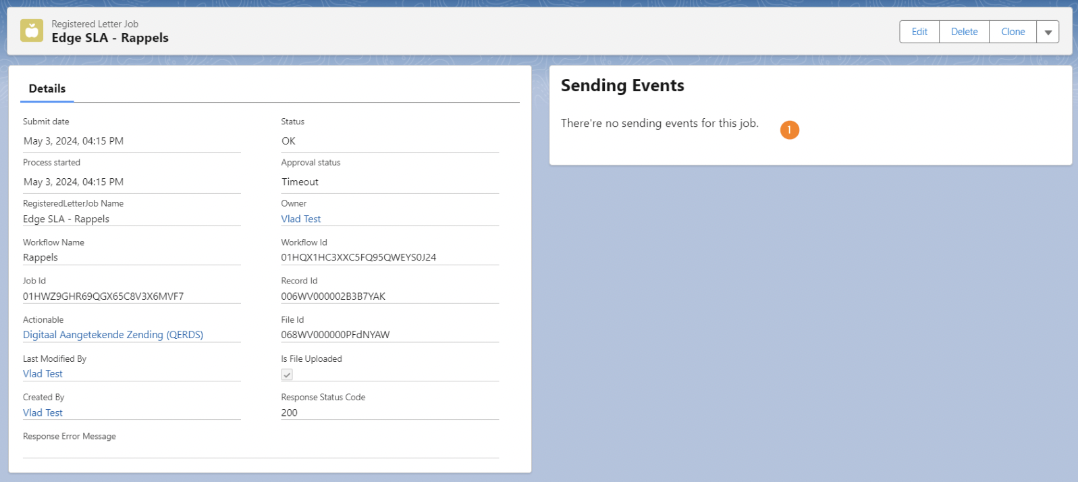
Conclusion
PDF Butler’s Registered Letters integration provides a reliable and customizable solution for document delivery that can meet the needs of any organization. Whether you need to send a single document or manage bulk deliveries, the system handles it all with speed and precision. With global reach, flexible delivery options, and a secure audit trail, it’s never been easier to manage your document workflow.
Transform the way you handle document delivery today with PDF Butler’s Registered Letters. Simplify your process, save time, and ensure your documents reach their destination safely—every time.