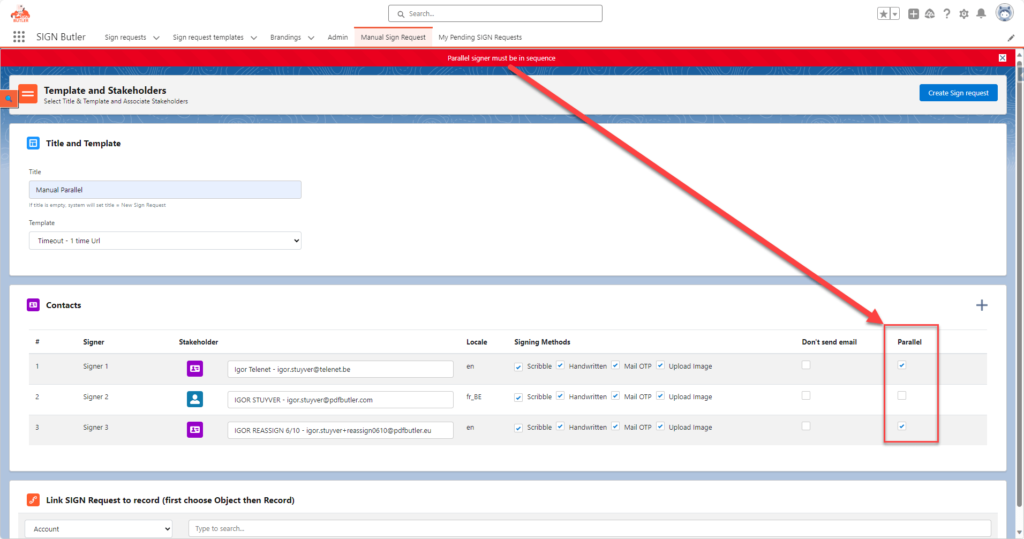What if you have one or multiple documents that need to be signed but where not created by SIGN Butler?
No problem, just send them out manually:
Add custom branding to your Emails and Signing page
Setup your SIGN Request Template with the custom branding settings. You can have multiple SIGN Request Templates for different departments and even use Sharing Rules in SFDC to make sure separate departments cannot use each-others SIGN Request Templates and branding
SIGN BUTLER V2 – Custom Lightning Email Templates
SIGN BUTLER V2 – Custom Branding
Permanent or static form-fields on the PDF
If you want your signer to fill out fields every time you send out a PDF for signing? Just add the form-fields to your PDF 1 time and these will be included every time you send out this PDF for signing
Adding Form Fields in the PDF
If you want to add Form Fields to be filled by the signer while you are preparing the PDF to be sent out for signing.
Using pre-defined templates
If you have a PDF that you need to send out regularly, you can create a Template Library and store those templates. Via Sharing of the Library, you can define who in the company has access to the libraries (this is standard SFDC functionality and can be set by the SFDC Admin).
The Library name must start with “SIGN Butler Templates”!
These predefined templates can already have SIGN Placeholders and Form Fields so it will get very easy for a user to send out a SIGN Request.
Linking a Manual SIGN Request to a Salesforce Record
If you want to know for which Contract, Opportunity, … or any Custom sObject your Manual SIGN Request was for. You can easily link it to a record of choice and the SIGN Request will appear in the related list of that Record.
Receiver on Manual SIGN Request
Setup a Receiver on Manual SIGN Request. A receiver will receive notification on changes, signatures, … .
SOQL for DataSource to select the Receiver as the owner of the SIGN Request:
SELECT OwnerId, Id, Owner.FirstName, Owner.LastName, Owner.Email FROM cadmus_sign2__Sign_request__c WHERE Id = :signRequestId
Receiver on Manual SIGN Request
Upload signatures as pictures
- You can upload a picture directly from the Manual SIGN screen and place that anywhere in your document
- You can select predefined images. These images are located in Library Folder (under Files). When you create a library folder that starts with the name “Manual SIGN Signatures – ” and the user has access to this library, all images in the library will be shown so they can be easily selected. You can create multiple libraries that start with the name “Manual SIGN Signatures – ” so you can manage the access to the libraries for specific users.
Picture Signatures and Predefined Signatures
Selecting Parallel Signers
Parallel signers must be in sequence of each other in the list of signers. See the examples below with 3 signers. You can have more signers in the process.
1) All Signers are in Parallel
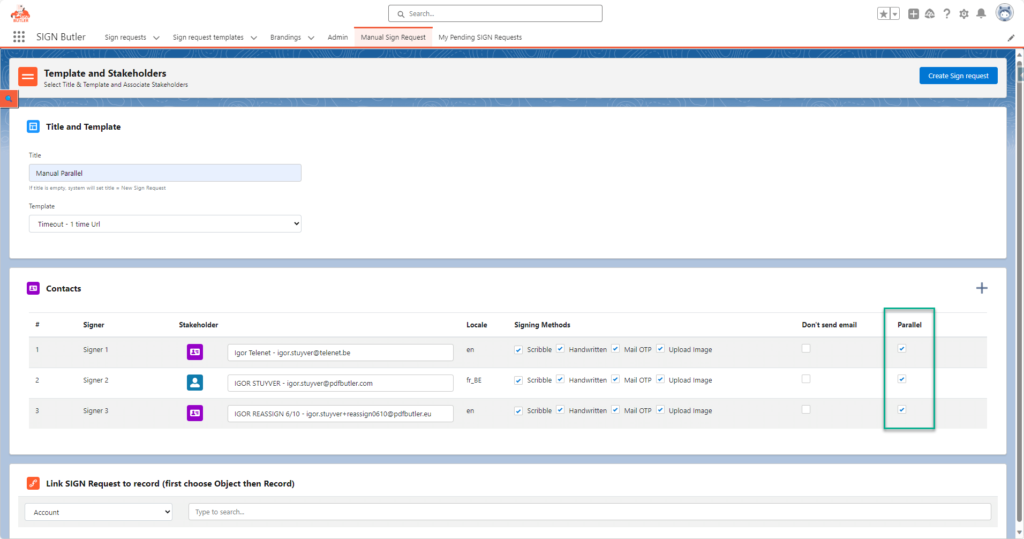
2) The first 2 signers are in parallel. When signer 1 and signer 2 have signed, signer 3 will be able to sign. Note that also signer 2 and 3 can be parallel, after signer 1 has signed
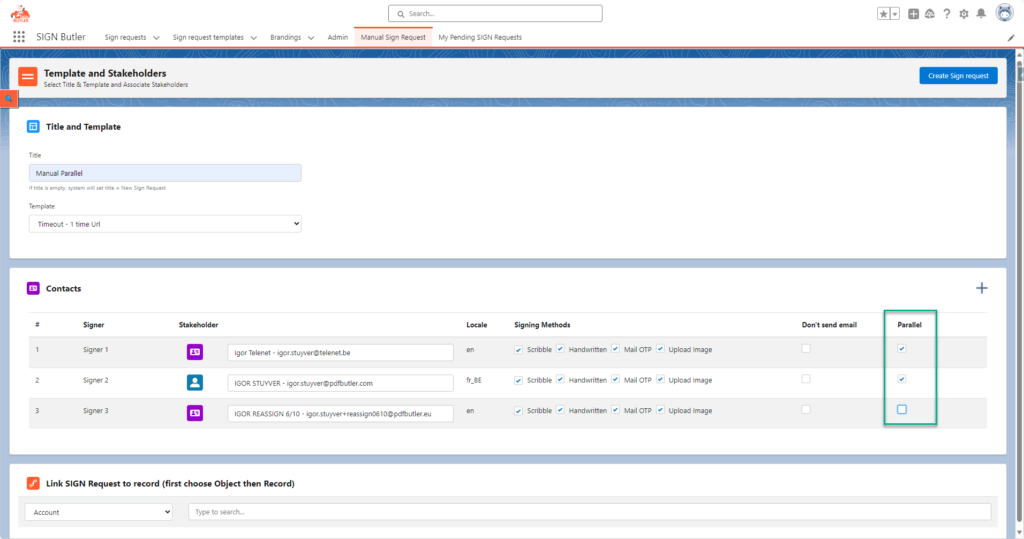
3) This is not possible. The parallel signers are not in sequence and you will receive an error